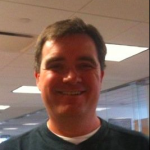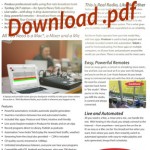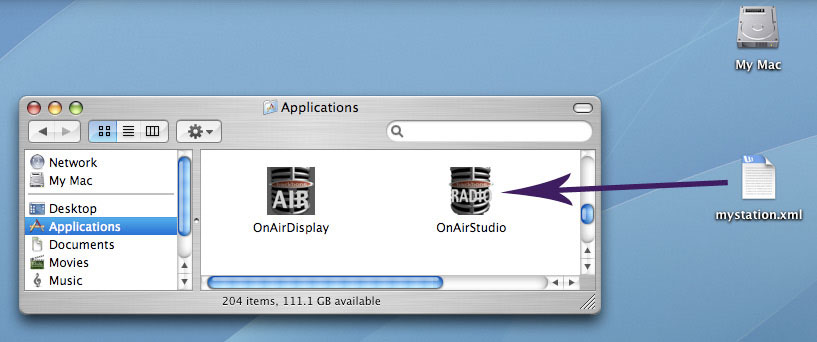Backbone Radio – Online Radio Broadcast and Automation for your Macintosh
Harness the power of Online radio with totally integrated tools and services from Backbone Networks. Everything you need to produce and deliver your programs is here in an easy to use, professional broadcasting suite. Your program quality, your listener interactivity and your success all go hand-in-hand. You concentrate on the creative and business aspects, and we provide the products to help your station prosper…on all levels.

Greg Bedard On the Air
Complete, Integrated, Unique – The only completely integrated radio station service comprising live production, automation, storage, streaming, syndication, live assist and call-in phone system – all you need is “a Mac and a mic”.
Familiar Interface Modules – You control all aspects of your station through familiar workflow interfaces. The Producer module creates station programming. The DJ interface brings your broadcast to life. The optional Phone system invites guests & listeners into your broadcast.
Networking, Sharing, Syndication –Stations can join together to form a “Network”. Network affiliate stations may “Share” content with one another “in the cloud” via easy drag ‘n drop. Stations can subscribe to content through “Syndication” from third parties.
Your Station, Anywhere – Take your broadcast production right to the action – to sporting events, political gatherings, breaking news or anywhere around the world. Your “studio” is wherever you are, live – on the air.
Worldwide Reach – Reach your listeners worldwide with your “live, local” shows. Spread the word about your community, your organization, your message – to every part of the globe via hundreds of devices, including phones, tablets, computers and car radios.
Kisses from IT – Your IT Department will love your station – it makes their job easy. No streaming servers to support. No drain on facility bandwidth. All they have to support is your Mac and the Internet connection. Backbone takes care of everything else.
On the Air 24/7, Regardless – With automation and streaming “in the cloud”, you’re always on the air. Forget about weather or power failures – move to higher ground, or let your programming library and archives keep your station up. No dead air!
Always On, Always Fresh – Your station is available at all hours, even when you’re not. Broadcast live when you want, and keep listeners engaged with recorded programming – scheduled by you, assisted by Backbone auto-rotation software.
DAM It All – They call it Digital Asset Management. We call it the Library, where you store your many hours of shows, songs or other audio clips, which are ingested, annotated, backed up, grouped, maintained, retrieved and used in your playlists and live shows.
Producer
Build Your Library – Assemble your recorded audio from CDs, iTunes or other sources. Automatic metadata lookup for music annotations (e.g., artist, album, copyright). Bulk ingest via FTP or RSS feeds.
Manage Your Content – Your Library helps you search, find, sort and retrieve your audio content. Metadata like title, author/artist, time stamps and types all serve to keep your audio organized.
Add Custom Metadata –Create a richer listener experience by streaming additional metadata, such as album art and clickable URLs that take listeners to related web pages.
Create Playlists – Program by dragging and dropping songs, IDs, commercials or other items onto the playlist window from CDs, iTunes or your Library. Drag to reorder or insert other items.
Autogenerate Playlists – Design your own playlist templates using item types. Your automation system assembles new programs by inserting fresh content from your Library, saving you time and effort.
The “Hole” Last Episode –Insert a rotational item type called a hole in your template to play the latest item of a given item type; e.g., traffic hole, news hole, weather hole or sermon hole.
Schedule Automated Programming – By sequencing playlists (absolute or relative playlist timing), days, weeks, even months in advance. Tweak or modify future schedules easily.
Produce Anywhere – Access the automation system from any part of the globe. Make changes to your Library, playlists and schedules with just your Mac and an Internet connection.
Work as a Team – Welcome colleagues into the production process. Add other simultaneous workstations into the flow, such as content curation and program creation. No charge for additional seats.
Talent
Broadcast Live – Hit your LIVE button, and you are on the air. From your home studio or from anywhere you can get an Internet connection, you have all the immediacy and power of Backbone Radio.
Record Segments and Shows – While you’re on the air, you can record your shows or show segments and have them instantly appear in your Library, appended by a time-stamped title. Use these to produce archived shows in Automation.
Live Assist – Create stop setsfor on air play during breaks right from your Library items or load them on the fly. Save your sets for repeat use, and modify them by drag ‘n drop. Set plays are automatically logged.
Turn Shows into Podcasts – Once your shows are recorded, give the show a title, attach appropriate artwork and publish it for download by your listeners. Your show will have an even longer shelf life when you Podcast it, too.
Hop In & Out of Automation – For longer spans of recorded material, use Playlists to create the flow of the show, and break in live to give immediacy to the broadcast. Listeners stay connected and engaged.
Modify Playlists on the Fly – Like the on-screen stop sets, the DJ/Host or Producer can modify the current, playing playlist while you are on the air. Move, add and delete items simply by dragging.
Network Syndication
Join or Create a Network – Any number of stations with congruent goals may form a network “in the cloud”, with the objective of combining the strengths and assets of the team for a common purpose. Backbone makes this easy.
Play Other Stations’ Content – Simply drag shared items from the Network Library into your station’s Library, and schedule them in automation or live sets. Do the same with shared live streams of other stations.
Share Programming Easily– If “content is king”, you want to share yours with other stations and have access to excellent programming from other stations in your Network. This is done by drag ‘n drop between station Libraries.
Receive 3rd Party Content – Receive syndicated content from third party content providers affiliated with your Network, invisibly delivered to your Library. No need to rip CDs or download/upload programming.
Share Your Content – ClickShare on your best and most compelling Library items with other affiliated stations. You receive notification of which station played them, when; and how many people heard them, from where.
Syndicate via Podcast – Receive relevant content through commonplace podcast subscription and invisible delivery into your Library. Assign a hole item type to enable automatic feeds into your rotational(template) playlists.
Management
Hands Free Logging – InAutomation mode, all played items are logged, indicating what was played when, simplifying your reports. In Livemode, each item in your Stop Sets is logged.
Generate Easy Listener Reports — Detailing how many listeners tuned heard each item, what city or town they listened from, when they connected, for how long and what type of device and player they used.
See Listener Maps – See where your listeners are located, around the world for any period, through a powerful Google map mashup. An active map is worth a thousand stats.
Apple Macintosh (Backbone Radio Clients):
- Hardware: Apple Macintosh (iMac, MacBook, MacBook Pro, Mini)
- OS X 10.14 and above
- Audio input for live sessions, or low latency USB audio converter
- Memory: 1GB minimum
- Hard disk: 200MB available minimum
Technical Product Features:
- QuickTime compression using MPEG-4
- 3g phone codecs supported
- Live streaming
- Audio library and database with custom type names and color codes
- Text and/or image annotation with individual clickable links
- Standard Rotation for Unattended operation
- Randomization according to common broadcast rules
- Limits repeat of individual clips or artists
- Standard rotation applicable to all database types, including commercials
- Scheduling
- Fixed time schedule items can repeat at specific intervals
- Granularity to seconds
- Intuitive user interfaces for production and operation
- Production (‘OnAirStudio’) database and scheduling interface
- Operation (‘OnAirDisplay’) DJ interface
- SQL database logging of program log, listener connections, all media, schedules, etc.
- Remote broadcasts from anywhere over Internet
Backbone Radio
Radio Automation and Live Assist
2007-08-15-rac

Welcome to the Backbone Radio Hosting Suite that uses Backbone Radio Pro, the most powerful Internet radio automation software in the world.We hope this document is short enough to read and simple enough to help you.
What This Is
Backbone Radio Pro is the software you use to create, operate and stream your Internet radio station.You will download all the components you need, including your content creation studio, your automation system, your live broadcast console, and your automatic configuration (setup) XML file.
The server we manage and host for you is used to store and broadcast your automated programming.
Network Option
This document also touches upon the rapidly evolving features of network enabled broadcasting, available to many stations on an optional basis. These features, if provided, will launch from within the Backbone Radio Pro Studio application.
iTunes Integration with eCommerce
Backbone Radio fully supports not only Apple’s QuickTime(R)>, but also iTunes(R and its iTunes Store(R). With this unique interrelationship, you have access to the most  powerful and popular digital music store in the world. Backbone Radio is the only software that:
powerful and popular digital music store in the world. Backbone Radio is the only software that:
- Lets you use music from your iTunes Library in creating your station. Simply drag and drop from iTunes to your Backbone Radio playlist and Save. This will also import artist/song information and images from iTunes.
- Lets your listeners see clickable images and text along with the streaming audio, right in their iTunes and Quicktime players.
- Automatically downloads and inserts album cover art for your songs directly from Apple’s iTunes Store.
- Automatically inserts the images and the iTunes Store URL into your program content for e-commerce.
- Streams the iTunes (or your own) art, artist/song information and URL along with your music.
- Allows your listeners to click these images and be taken directly to that song in the iTunes Store for purchase.
- (Optional) Pays you the sales revenue when your listener buys the song, via your iTunes Affiliate account.
First:This is an Apple Macintosh application.
 For those of you with Windows, you can use your PC for other tasks.To create a professional Internet radio station, you need a professional multimedia computer, and that means an Apple Macintosh, with Backbone Radio software.Fortunately, Macintosh computers are very affordable.
For those of you with Windows, you can use your PC for other tasks.To create a professional Internet radio station, you need a professional multimedia computer, and that means an Apple Macintosh, with Backbone Radio software.Fortunately, Macintosh computers are very affordable.
The other good news is that all of your listeners can hear you whether they use a Macintosh or a PC.All they need is QuickTime or iTunes, and who doesn’t have either of those!
System Requirements
- Hardware: Apple PowerPC (G4 or G5), or Intel Mac
- OS X 10.7 and above, with QuickTime 9 or above
- Memory: 1GB minimum, 4GB+ preferred
- Hard disk: 2GB available minimum, 150MB per 100 songs or audio clips (estimated)
- Recommended System: MacBook Pro, 2.16 GHz Intel Core Duo, 1GB 667 MHz DDR2 SDRAM , 80 GB storage, Mac OS 10.8, QuickTime 9+.
- You should be connected to Internet via DSL or faster, 128kbps upstream bandwidth.
INSTALLATION AND CONFIGURATION
Download and Get Ready
Download the .dmg file as directed.
Double click your new .dmg image, and it will expand to an installer image with two applications: Studio and Display. Drag and drop both applications into your Applications folder.
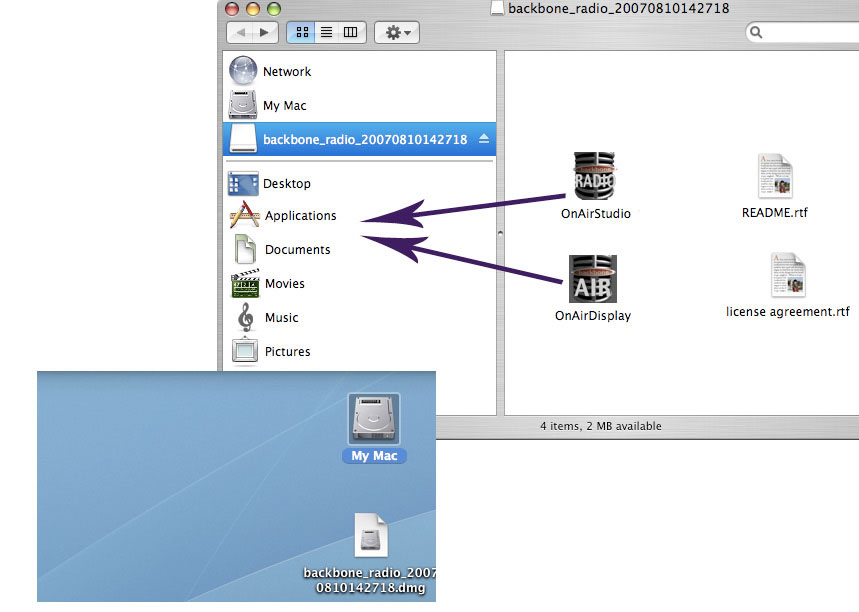
Next: Automatically configure your station
Aa a Backbone Radio Hosting Suite customer you will be provided an XML configuration file by email. Drag and drop this file onto your OnAir Studio (Studio) application. This will launch the application and automatically configure your Studio client for connecting to your server and broadcasting.
Open the Studio Application
OnAir Studio (“Studio”) is the application you use to create your playlists and schedules, and to manage your content. If it is not still open from the previous step open it now.
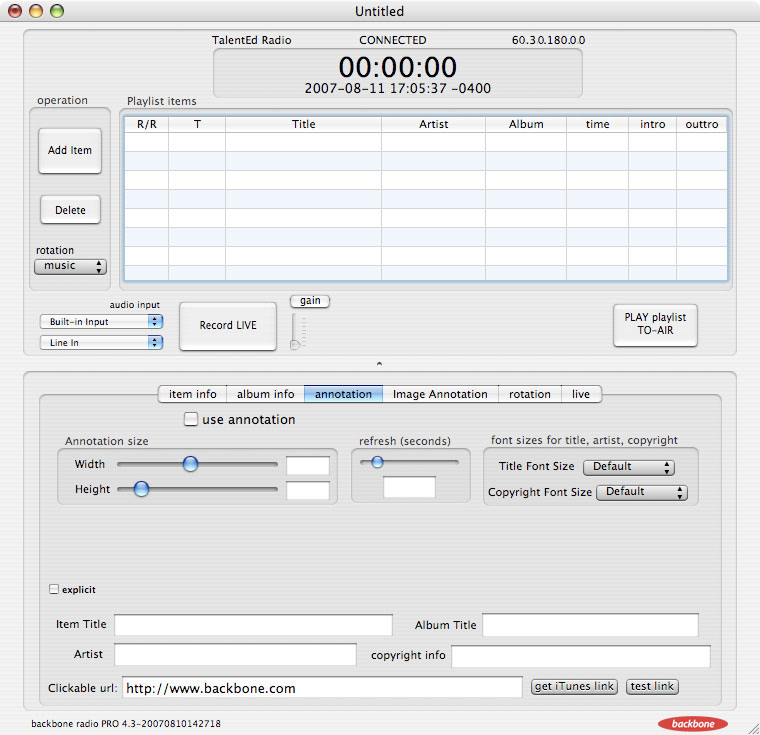
Registration Reminder
You will be reminded to buy and/or register your product.
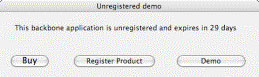
Studio Preferences
Go to OnAir Studio >Preferences > (Station Tab) to name your station.This will be your station’s permanent name, so choose a good one.
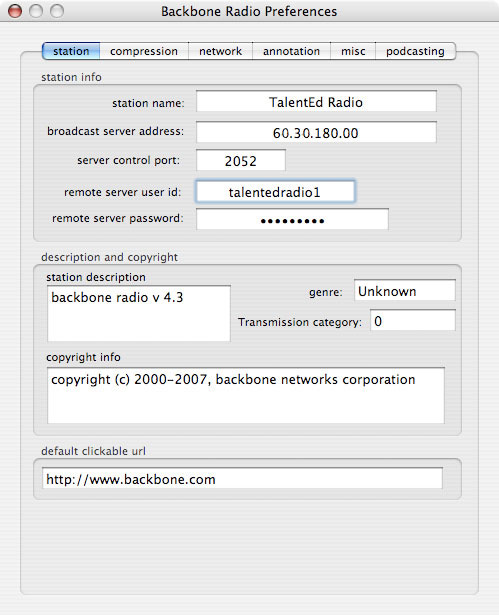 Fill in your default URL.This is where you want your listeners to go when they click on your streamed images or text info (artist, title, album “tags”) that are webcast to your listeners. Also fill in your copyright info.As an Internet radio station you will incur an obligation to treat your and others’ copyrighted material properly and to abide by laws and regulations regarding its use.In the United States and Internationally there are evolving governmental and industry requirements, and you will want to keep informed as to how they affect your station. Backbone Radio software is designed to make it easier for you to comply with the governmental reporting requirements, since it logs your station operation and allows you to easily generate reports that conform to these rules.In preparation for generating these reports later, you will want to look up your transmission category for royalty reporting.You can find out more about this at:http://www.copyright.gov/fedreg/2004/69fr11515.html
Fill in your default URL.This is where you want your listeners to go when they click on your streamed images or text info (artist, title, album “tags”) that are webcast to your listeners. Also fill in your copyright info.As an Internet radio station you will incur an obligation to treat your and others’ copyrighted material properly and to abide by laws and regulations regarding its use.In the United States and Internationally there are evolving governmental and industry requirements, and you will want to keep informed as to how they affect your station. Backbone Radio software is designed to make it easier for you to comply with the governmental reporting requirements, since it logs your station operation and allows you to easily generate reports that conform to these rules.In preparation for generating these reports later, you will want to look up your transmission category for royalty reporting.You can find out more about this at:http://www.copyright.gov/fedreg/2004/69fr11515.html
Now go to the Preferences > Annotation tab.
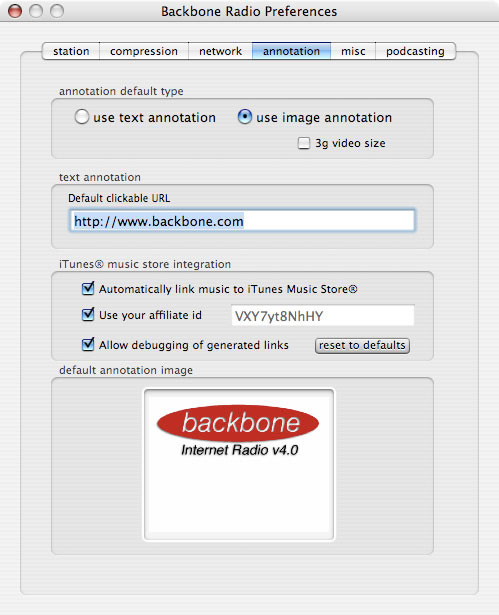 If you plan to stream images with your audio, drop your station’s default image into this box.Text tags will, as a result, appear on top of your streamed images. This is the image that will accompany songs if you did not give that song its own image (e.g., cover art).Verify the URL that goes with this image. Also, if you plan to use the iTunes Store for importing album cover art and offering e-commerce to your listeners, you can enable iTunes integration on this page. You will be able to select this for each song upon importing in your Studio application playlist window. You will need to establish an Affiliate identification code through Apple (http://www.apple.com/itunes/affiliates/) in order to earn revenues from songs that your listeners buy and download. Note: In Demo mode, this Affiliate field is not modifiable.
If you plan to stream images with your audio, drop your station’s default image into this box.Text tags will, as a result, appear on top of your streamed images. This is the image that will accompany songs if you did not give that song its own image (e.g., cover art).Verify the URL that goes with this image. Also, if you plan to use the iTunes Store for importing album cover art and offering e-commerce to your listeners, you can enable iTunes integration on this page. You will be able to select this for each song upon importing in your Studio application playlist window. You will need to establish an Affiliate identification code through Apple (http://www.apple.com/itunes/affiliates/) in order to earn revenues from songs that your listeners buy and download. Note: In Demo mode, this Affiliate field is not modifiable.
BUILDING YOUR CONTENT LIBRARY
Create New Playlist
Now let’s load content into your station library.Backbone Radio OnAirStudio (“Studio”) is the application you will use to build your programming library. Open Studio. This will open your playlists and programming library. You already have one playlist in your schedule (default playlist).To make your first playlist go to File > New Playlist.A new empty playlist will appear.
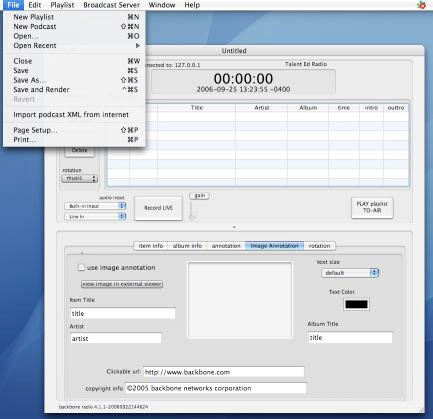
Load Your Playlist
Now insert a CD, and drag-and-drop a few songs onto your new playlist. Notice that it automatically looks up and inserts the tag information for you.You can rearrange your song order by dragging the items up and down on the playlist.
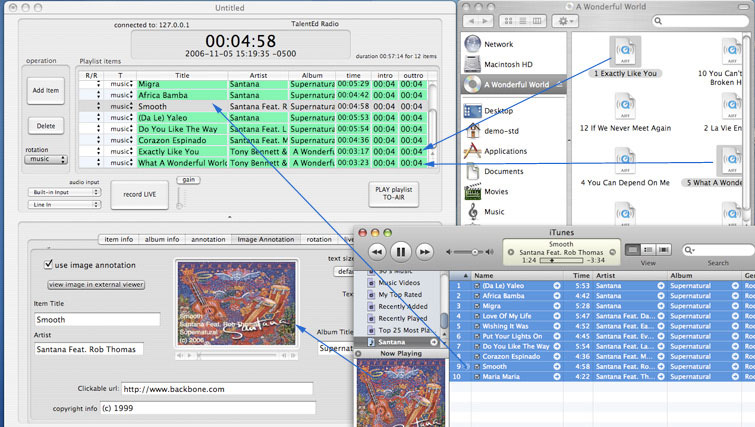
Fast Loading from iTunes
Alternatively, you can add songs by using your Add Item button and browsing to your CD, mp3 folders and other music sources.You can also drag item directly from your iTunes library and the associated tags and metadata will be added to your library for you.This means that as the new station program manager, you are already prepared to quickly build your station with a vast store of music from your iTunes library.(Note: While protected AAC files are DRM protected and can not be moved to the Backbone Radio Hosting Suite library, you can stream mp3 files, as well as AAC/mp4 tracks that you ripped from your CDs.)
If you want to add or change the tag information, or if this information did not import, you can fill it in at the bottom of the window. Use the other tabs to add/change album info; change your text sizes and colors; add images for each song; and fine tune your standard rotation weighting (for automatically creating playlists with a template).If images do not load automatically, you may manually drag them from your iTunes window into your playlist Image Annotation window’s image box. You can play with all of this later.
Importing Art and URLs from the iTunes Store
You can optionally import more information from the iTunes Store once you have your artist/song entered. For each song you select, you can click on the “get iTunes store link” button, and if that song/artist/album combination is listed in the iTunes Store, the album cover art image and the iTunes Store URL will be automatically loaded into your song’s annotation.
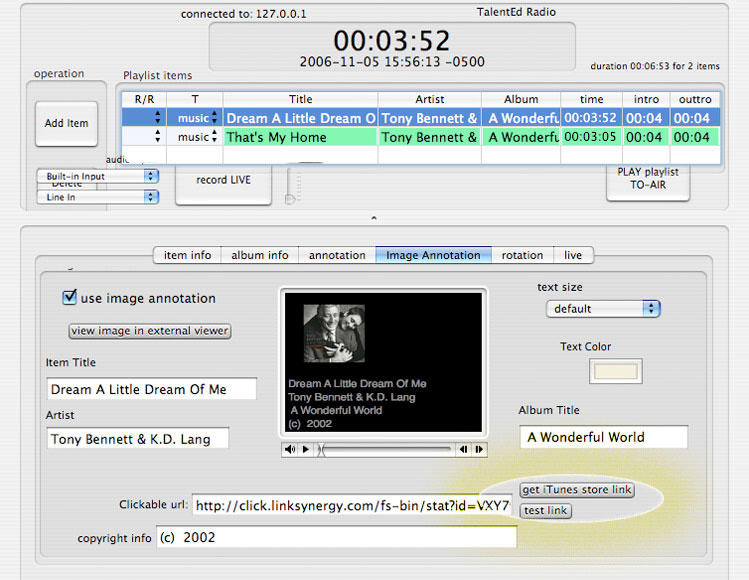
You can verify that the link takes your listener to the proper iTunes location to purchase by clicking the “test link” button. This launches your iTunes application and takes you to the URL location (via browser redirect), as illustrated.
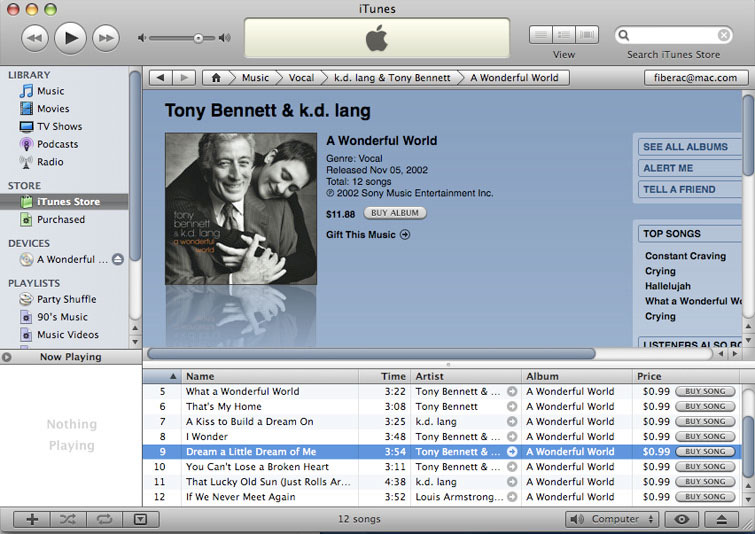
Record Live to Disk
If you want to record your voice, for instance, as a clip, press the “record LIVE” button, and you will begin recording to disk immediately using the audio input specified to the left of the button.>When you press again to stop recording, your live recording will appear on the playlist.Insert the proper item information, and then treat it as you would any of your other songs or commercials.
Categories for Rotation
As a default, your added items are categorized as “music”. These categories will later become important as you create “standard rotation” playlists. You can change the categories for each.If you need to add or change available categories, you can do this by going to Playlist > Edit Database Types.
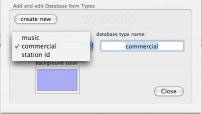
Save and Render the Playlist
Now that we have created a simple playlist, we need to save and render it. Do not to eject your CD before you finish this process and your music files are transferred.Later you can learn how to rip CDs to disk and load multiple CDs to create a playlist.
How to Save, the Processing Queue
When you Save and Render, your software takes you to a window called the Processing Queue.This area is like a music processing mill that takes your music, compresses it to the right size for streaming, it adds metadata that allows your music to stream properly, and then it transfers and files your music in your Item Database so your server can access it like a jukebox.
To process your playlist go to File > Save and Render.>Name your playlist and save.>Now the Processing Queue appears.
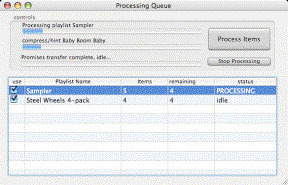 Click the Process Items button, and the playlist(s) begin compressing and transferring.When it is complete, you can eject your disk or source material.
Click the Process Items button, and the playlist(s) begin compressing and transferring.When it is complete, you can eject your disk or source material.
Add Playlist to Schedule
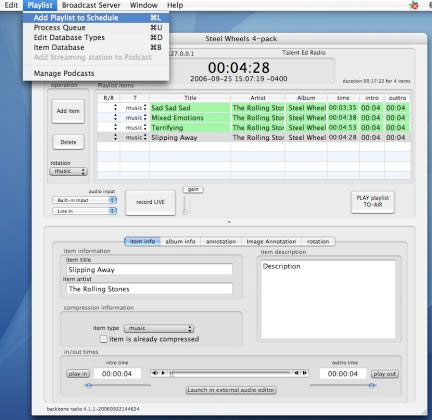
The Schedule
Your playlist is part of a schedule that contains other playlists, and each can be floating (one that starts when the previous one has finished) or fixed time.At least one playlist in your schedule must remain floating in case you forget to update your fixed schedule items.You can rearrange schedule items (playlists) by dragging and dropping them within the application.
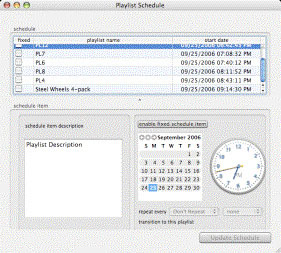
The Item Database
Now that your songs are in the server’s Item Database (Playlist > Item Database), you can use them to make new playlists just by dragging songs from the Database onto your playlist.
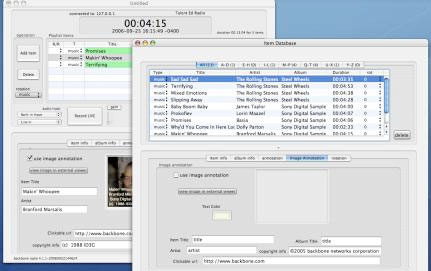
To quickly find songs in your Database, use the shortcut command-F, and enter your search criteria.
BROADCASTING/WEBCASTING
The Backbone Radio OnAidDisplay application is how you broadcast Live and Automated programming that you built with the OnAirStudio application.
Open OnAir Display Application
This application is your DJ interface. This is where you can manually command automated playlists, and its your console for live broadcasts.
Configuring OnAir Display Preferences
For a quick start, there is nothing for you to do in Preferences, since defaults were set for you in the OnAirStudio application.Your live data rate is set to normal voice quality.You may wish to change playlist color schemes later, and specify a folder for your stub movies (links for your audience to tune in).Unless you choose otherwise, your station will be broadcasting with images.Later we will see how to change your default images for your live broadcast segments.
Now it is time to start broadcasting.
OnAir Display Monitoring and Controls
OnAir Display Monitoring
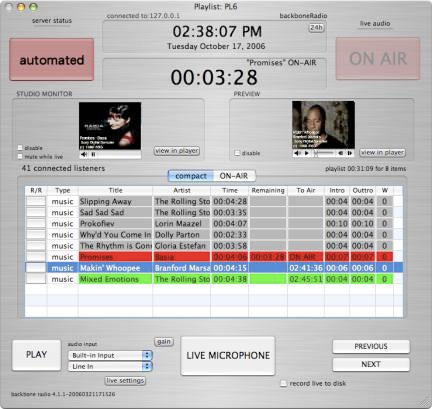 Everything you need to know about the station’s operational status is on this screen.
Everything you need to know about the station’s operational status is on this screen.
Let’s see what it tells us, starting from the top of the window.
- It tells us that we are connected to our server and what our server’s IP address is.
- We are using a 12 hour clock.Press 24h button to use 24 hour clock.
- Our local time/date, based on our computer’s clock, is shown.
- We are currently operating in Automated mode.
- If our microphone were live, the ON AIR button would be illuminated.
- The currently playing song is Promises. Remaining time is 3:28, counting down.
- Your studio monitor is operating, providing you with real time audio. (Your audience will hear it delayed by approximately 8 seconds.) This will help you time your live/recorded segues.Click view-in-player to launch your studio monitor in a separate QuickTime player.
- The Basic cover art (left) is the image that displays to our audience.
- This information also is shown in red on the playlist; currently playing item.
- The selected item (blue playlist item) is shown in the Preview window (right).
- There are 41 listeners tuned in at this moment.
- Our 8-item playlist runs 31:09 in length.
- The next song will begin at 2:41:36 pm.
- Unplayed items are shown in green.Played items are grey.You can choose colors.
- All items shown are music type.Others categories might be news, commercials, etc., and are user-definable as you want.
- Because all of the R/R item fields are blank, none of the playlist items are rotational items.
Controlling the Playlist and Going Live
Controls are shown at the bottom of the window
- The Play button is used to begin playing any selected item when the current item is finished playing.
- Your live audio input devices may be selected at any time from pop-up menus.
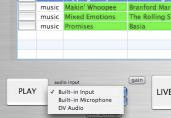
- The Live Microphone button is pressed (and the button then darkens) to take you into live mode after the current item is finished playing.It will remain depressed until you are live, unless you press it again to cancel going live.Press Next while Live Mic is depressed to go live immediately.The counter display will count up your elapsed live time in red.

- Note: When you first go live, you may hear the last few seconds of the previous song still playing (determined by that song’s outtro time). This is your opportunity do a voice over on the end of that song.
- To exit live mode and return to the automated schedule, simply press Live Microphone button again (it lightens color), and you will exit live mode in five seconds and see a yellow countdown.

- Press the Gain button to unveil your microphone gain slider control.

Note: This will not only control gain for your microphone, but also for any mixer input you use for live broadcasts.
- Check the Record Live to Disk box to record your live audio to disk. When you exit live mode, your live segment will appear as a segment entitled Live Recording in the playlist which you can rename, save and use in an automated playlist later.
- Press the Previous button to go to the previous playlist item immediately without waiting for the current item to finish (interrupt mode).
- Press the Next button to go to the next playlist item immediately without waiting for the current item to finish (interrupt mode).
Rearranging the playlist order, adding songs
Even though your playlist is saved with a certain sequence, you can change it on the fly for just this performance.Using drag and drop, you can move items up and down in your playlist. You can also temporarily add songs/items by dragging them to the playlist from your Database (OnAir Studio > Playlist > Item Database).
Creating Rotational Playlists
Keeping your station sounding fresh can be a lot of work.Fortunately, Backbone Radio Standard includes an incredibly easy way to have your broadcast server automatically generate fresh new playlists using a mechanism known as “standard rotation”.Basically, this is a rules based method of creating playlists onto your set of play list templates.
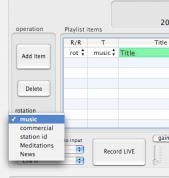
To create a rotational playlist, first create a new playlist from the File menu (OnAir Studio > File > New Playlist). Now you will create a playlist consisting of rotation items, each with a specific category (music, news, etc.).
To place these items, select each item’s category in the rotation pop-up menu. Release the button, and that item now appears on the playlist. Now repeat until your playlist order is the sequence you want. Drag and drop to rearrange. This is our sample rotation template playlist.
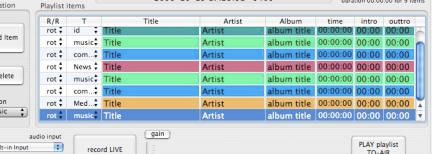
Next we save the playlist, and we will arbitrarily call it “rot-1”.Then we add it to our Schedule, under the Playlist menu.To play it immediately after the current song finishes, press the “PLAY playlist TO-AIR” button.OnAir Studio will automatically generate a playlist from corresponding items in your Database just prior to going on the air.
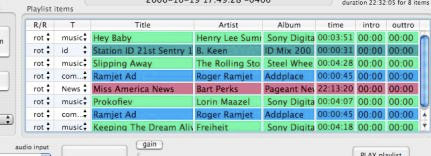
The more clips you have in your Database of each type, the greater the freshness you will get.Generate other templates in this way, and you will have a very attractive and fresh sounding station.
Changing Live Image Annotation
In your OnAir Disply application, you may want to use a different image and text set for your live segments than you use as your station default.To make this change, go to OnAir Display > File > Change Live Annotation.Drop in an image, change your text, size and color as required.
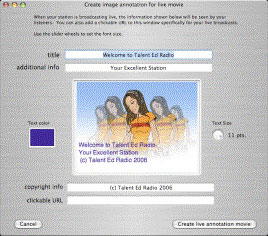
Generating Stub Movies
![]() Stub movies are your audience’s link to your station.Instead of sending your target listeners a string of characters, your station will automatically generate an object that you can send them.>When they click on the.mov “movie” object, it will launch your station.You can embed this movie on your web page, and readers will be able to click and listen.To generate your station’s stub movie,go to OnAir Display > File > Generate Stub Movies.Two movies are created, one using port 8080, and an alternate for port 7070 for listeners who may have firewall problems.Most can use 8080.You can find them in the folder you specify.
Stub movies are your audience’s link to your station.Instead of sending your target listeners a string of characters, your station will automatically generate an object that you can send them.>When they click on the.mov “movie” object, it will launch your station.You can embed this movie on your web page, and readers will be able to click and listen.To generate your station’s stub movie,go to OnAir Display > File > Generate Stub Movies.Two movies are created, one using port 8080, and an alternate for port 7070 for listeners who may have firewall problems.Most can use 8080.You can find them in the folder you specify.
THE RADIO NETWORK, Optional
Backbone Radio Pro is the only Internet radio software that includes a feature specifically built for syndicating and sharing content among a network of affiliated stations. Backbone Networks Corporation is actively developing these features to provide easy drag-and-drop access to the content network, including sharing of recorded material or scheduling of live feeds into your program schedule.
Content Network
This is the network which allows sister stations (A, B, C) to post and share content which they have created. This may include music from local bands, special interest programs, news programming or other content of interest. Stations who post content will be recognized by the Network, and newly posted material will appear in that station’s shared database automatically, ready for other stations to select for inclusion into their programs. In addition, third party content providers of music, news, commercials and special programming bring fresh, new sounds to the network by introducing new artists and material to the Network.
Broadcast Network
This is the network of broadcast streams bringing the resultant programs from the stations to the listeners. It is an elastic combination of content storage, automation, program rotation, streaming bandwidth and audience logging/reporting. It also enables revenue generating e-commerce through the use of clickable URLs, creating customers from listeners.
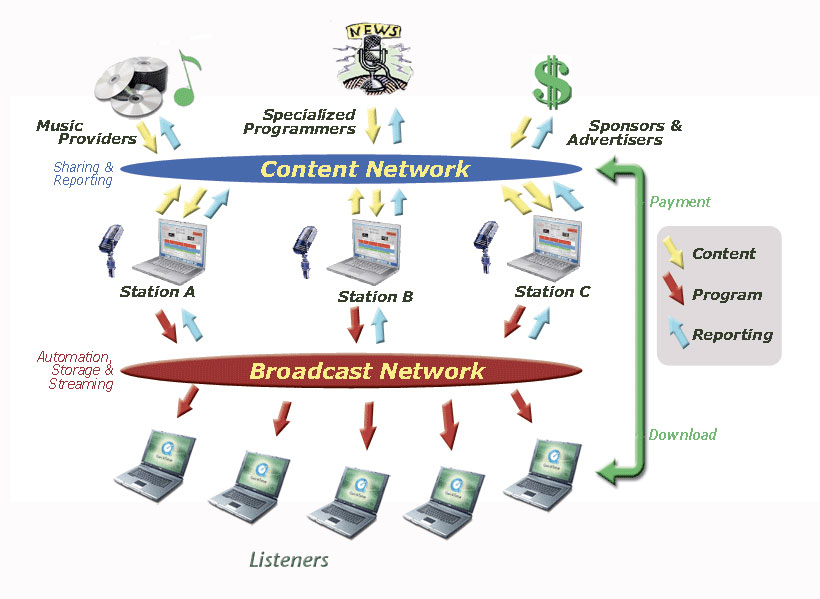
Accessing Shared Network Content
In order to add shared Network content to your programming, in your OnAir Studio application, pull down the Broadcast Server menu and select Network Feeds.
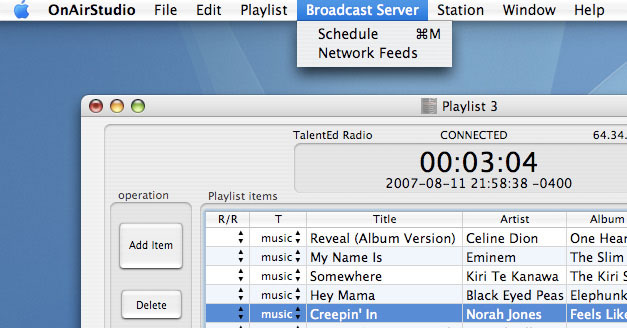
This will open two new embedded applications: Network Database and Live Network Feeds.
Network Database Feeds Application
Each station which shares content which is available to your station is listed in the Network Database Feeds application table. To find out what content that station currently has available for sharing, click on that station and view the various items in the table below. Note descriptions, durations and explicit tags. To find programs with a particular name, keyword, etc., across Network stations, use the search tool in the upper right corner of the window.
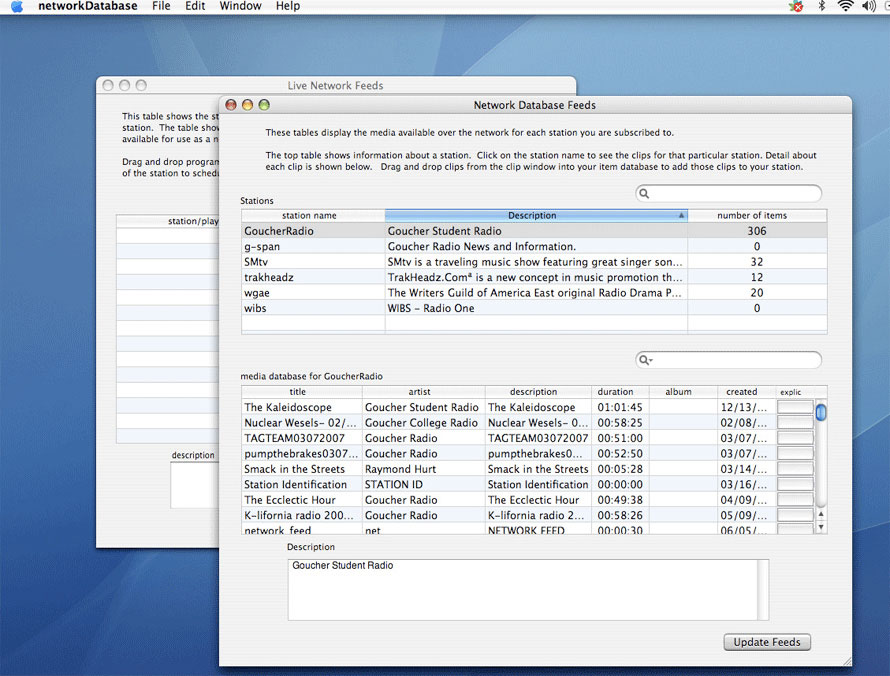
To bring shared items into your station’s database, open Playlist > Item Database, and drag the desired clips from the Network Database Feeds window into your Item Database. Note that items will remain greyed in your Item Database until they are fully copied onto your server. These items are not downloadable to you or your Client computer. They only are available as ephemeral (temporary) copies which remain protected on the hosted server for the purposes of streaming. These syndicated items may be treated much the same as content you imported or created, although you will not be able to modify certain fields.
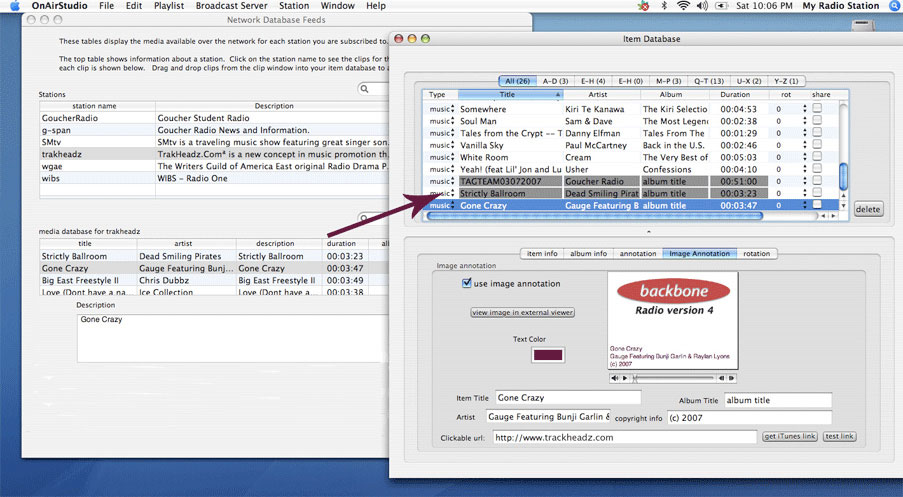
Contributor Feedback
The contributor of this content, whether it be another station or third-party syndicator, will automatically receive a report of your selecting and importing this item, and will receive another report upon its airing, including your station name, the time the item was played, and how many listeners heard the item.
Live Network Feeds Application
Your station may access live streaming feeds from other stations and/or contributors who wish to share their live programs. To schedule a particular program, find the shared program(s) of interest in the Live Network Feeds application, by station. Select the station name to see its available shared live feeds, or search for a program using the search tool. To add that feed to your schedule, simply drag that program into your schedule, found in the OnAir Studio application, Broadcast Server > Schedule. This feature is currently under construction.
Podcasting
Using the same techniques, live recording and your Item Database, open a new podcast. Load the appropriate preference items as they relate to your podcast, computer and server.Then drag, drop and record to make your podcast and publish it. To create chapters, each with individual images, you will need to download a piece of software known as a “chapter tool” from Apple.
Enjoy your Station
We hope you have as much fun with your Internet radio station as we have had in helping you create it.There are a lot more features and tricks you will discover, and there are more we will tell you about later.
Backbone Radio Pricing
$375/month for all of your cloud-based radio and podcast production and publishing, and to stream 15,000 listener hours a month at 128Kbps plus 10-days of programming archive.
Contact us at info@backbonebroadcast.com if you would like a quote on multiple stations or special requests.
Please give us a call with any questions or plans you would like to discuss. +1 844-4-BACKBONE